| Terug naar overzicht | |
Zelf eenvoudige bieretiketten maken 2 |
tww april 2003 |
 Door: Theo van de Voorde
Door: Theo van de Voorde
|
|
Etiketten maken met behulp van de Werkbalk TekenenOp een geven moment baalde ik van altijd die rechthoeken en toen ben wat gaan experimenteren met de mogelijkheden van de werkbalk Tekenen. Dit bleek wel heel wat ingewikkelder te zijn dan het werken met tabellen .Ook voor diegenen onder jullie die nog nooit met de werkbalk Tekenen hebben gewerkt zal het niet meevallen om voor het eerst een etiket te maken. Maar als is het gelukt dan is het resultaat de moeite beslist waard! De bedoeling is dat we ons etiket, want zo noem ik de rechthoek nu, gaan vullen met 5 items: We beginnen met het invoegen van een plaatje.
Hiermee is het zelfs mogelijk twee kleuren te gebruiken. Dat doe je door op Opvuleffecten. te klikken waardoor er weer een ander menu verschijnt waar je op het eerste tabblad Kleurovergang de 2 basiskleuren kunt kiezen. Ook kun je de stand van de kleurscheiding kiezen en op de voorbeelden is zichtbaar hoe e.e.a. er In het laatste deel zal ik jullie vertellen hoe we nog 2 tekstblokken in kunnen voegen die we gaan vullen met tekst en hoe we een mooie rand om het etiket kunnen maken. |
|
| Terug naar overzicht | |
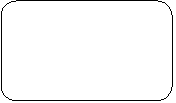 AutoVormen staat in de werkbalk Tekenen als geschreven tekst, Tekstvak staat er in de vorm van een icoontje (velletje papier met een grote letter A en wat tekst) en WordArt staat er ook als een icoon (Grote blauwe scheve Hoofdletter A). We beginnen met het kiezen van een AutoVorm: we klikken op AutoVorm en vervolgens op Basisvormen. Uit het rijtje mogelijkheden kiezen we voor een rechthoek met afgeronde hoeken. Zodra je daarop klikt dan verandert je muisaanwijzer in een kruis. Wanner je dat kruis ergens op je blad neerzet en klikt dan verschijnt daar de rechthoek met afgeronde hoeken. Wanneer we op deze rechthoek klikken verschijnen er rondom een aantal kleine open vierkantjes en links boven een geel ruitje. Om met dat laatste te beginnen: als je op dit ruitje klikt verandert je muisaanwijzer in een pijltje en als je dan de muisknop ingedrukt houdt kun je, door met je muis te bewegen van links naar rechts de vorm van de afgeronde hoeken veranderen.
AutoVormen staat in de werkbalk Tekenen als geschreven tekst, Tekstvak staat er in de vorm van een icoontje (velletje papier met een grote letter A en wat tekst) en WordArt staat er ook als een icoon (Grote blauwe scheve Hoofdletter A). We beginnen met het kiezen van een AutoVorm: we klikken op AutoVorm en vervolgens op Basisvormen. Uit het rijtje mogelijkheden kiezen we voor een rechthoek met afgeronde hoeken. Zodra je daarop klikt dan verandert je muisaanwijzer in een kruis. Wanner je dat kruis ergens op je blad neerzet en klikt dan verschijnt daar de rechthoek met afgeronde hoeken. Wanneer we op deze rechthoek klikken verschijnen er rondom een aantal kleine open vierkantjes en links boven een geel ruitje. Om met dat laatste te beginnen: als je op dit ruitje klikt verandert je muisaanwijzer in een pijltje en als je dan de muisknop ingedrukt houdt kun je, door met je muis te bewegen van links naar rechts de vorm van de afgeronde hoeken veranderen. 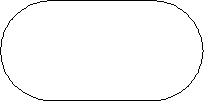 Zo kun je er een rechthoek van maken zonder afgeronde hoeken of een soort racebaantje.
Zo kun je er een rechthoek van maken zonder afgeronde hoeken of een soort racebaantje. 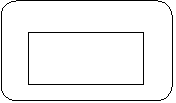
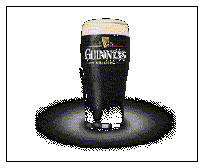 Nu zijn we zover dat we een plaatje kunnen gaan invoegen. Daartoe klik je in het Tekstvak, zodat daar de marker komt staan.
Nu zijn we zover dat we een plaatje kunnen gaan invoegen. Daartoe klik je in het Tekstvak, zodat daar de marker komt staan.  Vervolgens gaan we de naam van het bier erin zetten middels WordArt. Hiertoe klikken we het WordArt icoon waarna een heel tableau met dertig verschillende vormen van titels verschijnt. We kiezen daar een model dat we leuk vinden voor onze naam van het bier. Er verschijnt nu een ander scherm met Uw tekst en dit veranderen we in de naam van het bier, in dit geval Ierse Stout. We kunnen nog kiezen voor een bepaalde lettergrootte en lettertype. De lettergrootte is meestal wel goed. We kunnen nu de naam verslepen naar de juiste positie in het etiket. Hiertoe klikken we op de naam waardoor hij geselecteerd wordt (wat je weer kunt zien aan de witte vierkantjes rondom de naam en het gele ruitje) en slepen hem met ingedrukte muisknop naar de juiste positie. Let erop dat de cursor tijdens het verslepen veranderd is in een kruis van pijltjes. Met de blokjes kun je nog grootte en de vorm wijzigen en met het gele ruitje kun je de kromming of de schuinte van de naam regelen. Mocht het geheel te groot zijn dan kunnen we de naam selecteren door er weer op te klikken en middels de witte hokjes en/of het gele ruitje elke gewenste vorm geven. Het is verstandig om bij het eerste etiket wat je gaat maken eens probeert wat de verschillende mogelijkheden zijn.
Vervolgens gaan we de naam van het bier erin zetten middels WordArt. Hiertoe klikken we het WordArt icoon waarna een heel tableau met dertig verschillende vormen van titels verschijnt. We kiezen daar een model dat we leuk vinden voor onze naam van het bier. Er verschijnt nu een ander scherm met Uw tekst en dit veranderen we in de naam van het bier, in dit geval Ierse Stout. We kunnen nog kiezen voor een bepaalde lettergrootte en lettertype. De lettergrootte is meestal wel goed. We kunnen nu de naam verslepen naar de juiste positie in het etiket. Hiertoe klikken we op de naam waardoor hij geselecteerd wordt (wat je weer kunt zien aan de witte vierkantjes rondom de naam en het gele ruitje) en slepen hem met ingedrukte muisknop naar de juiste positie. Let erop dat de cursor tijdens het verslepen veranderd is in een kruis van pijltjes. Met de blokjes kun je nog grootte en de vorm wijzigen en met het gele ruitje kun je de kromming of de schuinte van de naam regelen. Mocht het geheel te groot zijn dan kunnen we de naam selecteren door er weer op te klikken en middels de witte hokjes en/of het gele ruitje elke gewenste vorm geven. Het is verstandig om bij het eerste etiket wat je gaat maken eens probeert wat de verschillende mogelijkheden zijn. Op de zelfde wijze voegen we de naam van de brouwerij in. We kunnen van deze twee zojuist geplaatste items de kleuren ook veranderen. Daartoe klikken we op bijv Ierse Stout waardoor er behalve de witte blokjes ook een kleine werkbalk verschijnt van WordtArt. (Soms, en ik weet niet hoe dat komt, verschijnt die werkbalk niet. Door met je rechter muisknop op Ierse Stout te klikken krijg je een menu waarin ook WordArt opmaken voorkomt.)
Op de zelfde wijze voegen we de naam van de brouwerij in. We kunnen van deze twee zojuist geplaatste items de kleuren ook veranderen. Daartoe klikken we op bijv Ierse Stout waardoor er behalve de witte blokjes ook een kleine werkbalk verschijnt van WordtArt. (Soms, en ik weet niet hoe dat komt, verschijnt die werkbalk niet. Door met je rechter muisknop op Ierse Stout te klikken krijg je een menu waarin ook WordArt opmaken voorkomt.)